前回に引き続き、windows10に標準インストールされているアプリ「ペイント3D」でできることをご紹介します。 前回は「windows10の「ペイント3D」を使ってみました 1 お絵描き編」として、アプリの起動 続きを読む windows10の「ペイント3D」を使ってみました 2 図形でお絵Windows10搭載のペイント3Dアプリを使用して、トリミング/切り抜きをする手順は下記の通りです。 まずトリミング/切り抜きしたい画像をWindows10パソコン内のファイルに保存しておきます。 それから「 ペイント3D 」アプリを起動させます。 ※ペイントで塗りつぶしたい図形を描いてある状態から説明します。 図形を描く方法については、:「ペイント」でさまざまな図形を描く方法<Windows(R)7>をご参照ください。 "ツール"項目内の塗りつぶしツールをクリックします。 (図1)
パソコン三昧 やさしい講座 第112回 ペイントで写真に説明文を挿入 切り抜きして合成する
ペイント 図形 切り抜き
ペイント 図形 切り抜き-特定の図形に合わせてトリミングする 特定の図形にトリミングすることで図の形状をすばやく変更します。 図は縦横比を維持しながら、選択した図形の形状に収まるように自動的にトリミングされます。 同じ図を複数の図形にトリミングする場合、図の 切り抜き(トリミング)したいところまでドラックします。 位置が決まったらEnterキーをクリック 図形に合わせて切り抜き(トリミング) 図形に合わせて、丸や角丸はたまた矢印などなど 図形の形で切り抜き(トリミング)することも可能です。
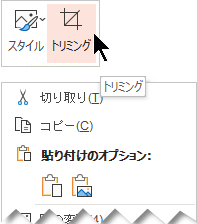



Office で図をトリミングする Office サポート
Windowsに標準付属のペイントで画像を円形に切り抜く方法 以下の5ステップでペイントから画像を円形に切り抜くことができます。 画像をペイントで開く 画像サイズ(ペイント領域)を拡張する 円を描く 透過処理をする 円形に切り出してトリミング保存 まる太 一見すると長そうですが、やってみると簡単にできますよ。 今回は、Windows 10 に標準で付いているソフト「ペイント」を使って、図形の型抜きをする方法を紹介します。 「ペイント」の「ホーム」タブにある選択ボタンから透明の選択を利用して、図形の型抜きをします。Windows 10 の「ペイント 3D」には、お絵かき機能だけではなく画像をトリミングする機能が付いています。 これは、専用のトリミング枠で囲んだ領域を別ファイルとして切り出すことができる機能で、画像内の特定部分のみを切り抜きたい時などに役立ちます。
デジタル関係のお得な情報やお役立ち情報が満載!公式サイトはこちら ⇒ https//pclessontvcom/ あなたのパソコン力が劇的に 両方画像選択 >描画ツール >図形の結合 >重なり抽出 これで画像を切り取れます。 図形の結合 図を切り取るのに欠かせない、図形の結合についてご紹介します。 図形の重なり抽出 2つの図形の重なっている部分だけを切り抜きます。 図形の単純型抜き ペイントを使って画像を切り抜く 今度は、先ほどの画像を四角形に切り抜いてみましょう。サイズは「幅300px、高さ0px」にします。 ① ペイントで画像を開く まずはペイントで、元のサイズ(幅900px、高さ600px)の画像を開きます。
「Windows アクセサリ」の「ペイント」をクリックします。 ペイントが起動します。 「ファイル」タブ→「開く」の順にクリックします。 「開く」が表示されます。 編集する画像をクリックします。 「開く」ボタンをクリックします。画像の切り抜き ピクセル単位の四角形を定義して、 JPG 、 PNG 、 GIF 画像を切り抜きます。 オンラインで画像を切り抜けます。 ファイルをアップロードして変換する 画像を選択 コンピューターからアップロード または、ここに画像をドロップして ペイント3dで綺麗に切り抜ける画像とは? ペイント3dでの切り抜きは、 切り抜く対象とその周囲の境界線がはっきりしていない画像は不向きです 。 まず、あまり向かない例です。左が元画像、右が切り抜きした時の画像です。
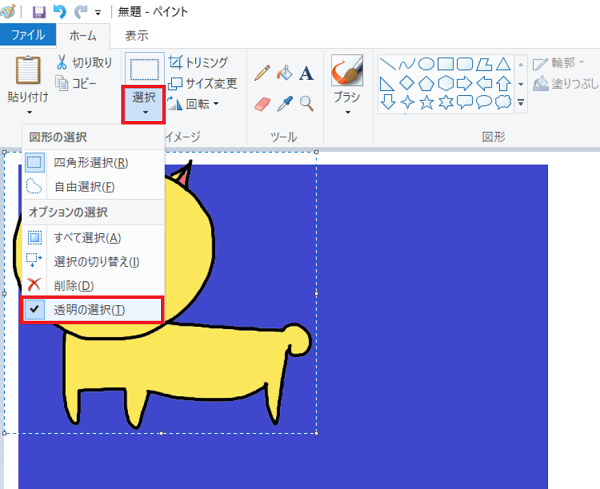



Kamechan5 Windows10 ペイントの使い方 Windows10 ペイントの使い方 透明機能を使う
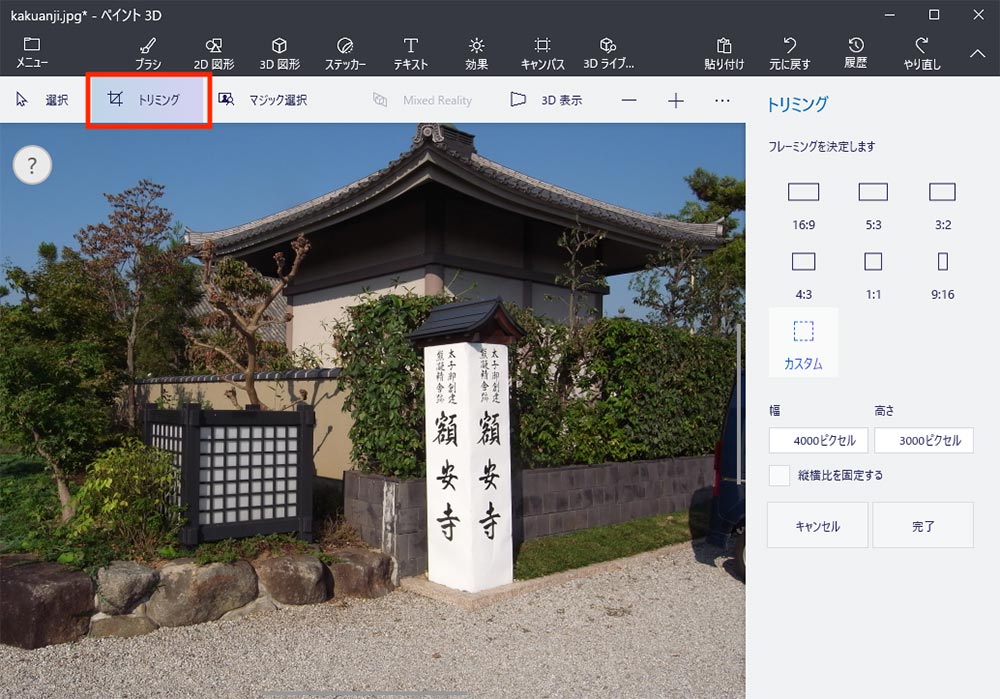



Windows 10の標準アプリ ペイント3d で画像を切り抜く方法 Otona Life オトナライフ Otona Life オトナライフ
画像をハート型などの図形の形に切り抜くポイントは次のとおりです。 ポイント1 画像を図形の形に切り抜けるのは、Word 07とWord 10です。Word 03はできません。 ポイント2 画像を選択した後、切り抜く図形を選択します。 ポイント3図形グループのハートを選択して、余白で切り抜きたい大き さのハートを描く。図形の大きさはステータスバーで確認しなが らドラッグするとよい。縦横比保つにはShift キーを押しながら ドラッグする。大きさの修正は、点線枠の小さな白い四角の位置被写体の周りをぼかすと、より印象的な写真に仕上げることができます。 被写体を選択して選択範囲を作成し、その周囲をぼかし、コピーと貼り付けを行うというのがこの手順の流れです。 ファイル メニューより 開く をクリックし、周りをぼかす画像を開きます。




ペイント3d使い方1 人物切り抜き トリミングの手順 一部始終を備忘録 得する情報 Com




Windows 10 ペイント 3d の画像切り抜きツールが秀逸 簡単すぎる操作で高度な切り取りと背景処理に驚く ライブドアニュース
操作手順 選択した画像を切り取って、画像内の別の場所に貼り付けるには、切り取り を使用します。 選択した範囲を切り取ると、切り取った領域は背景色に置き換えられられます。 そのため、画像の背景色に使われている色が色1の場合は、画像を切り取る前に色2 (背景色)と同じ色に変更しておくことができます。 「ペイント」で元となる画像を開いておき ペイント単体では実現困難です。 そこで本記事では、90度、180度以外の回転をさせるためにペイント3Dを使用する方法を紹介いたします。 Windows10標準のペイント3Dで回転させる。 1まずは、ペイントで画像を開きます。Windows10に自動アップデートに搭載(?)された「ペイント3D(スリーディー)」。 以前のバージョンに戻す人もいらっしゃるようですが、実は便利な機能が使えるようになっています。 ペイント3D(スリーディー)で出来ること 人物切り抜き 文字の3D化 3D図形作成 人物切り抜きは 他社ソフト



Q Tbn And9gctcuv9xjzmkqzevgba3y3rqh2gvx2eykt7udsrlntpbdpv1peom Usqp Cau




Windows標準のペイントで画像を円形に切り抜く方法 エンジョイエンジニア
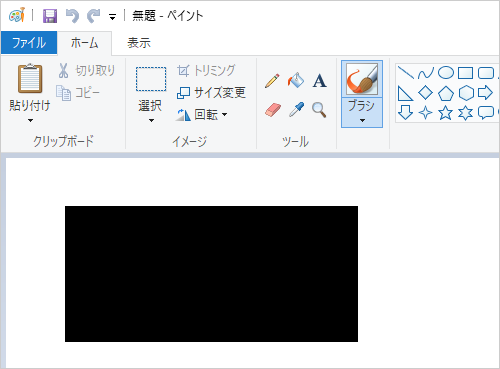



Nec Lavie公式サイト サービス サポート Q A Q A番号 0080
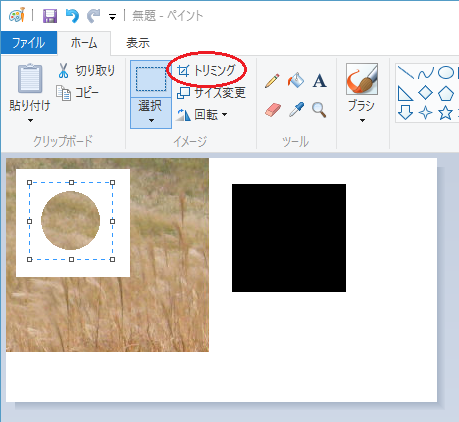



ペイントで画像を丸く切り抜く方法 定年起業のためのウェブコンサルティング
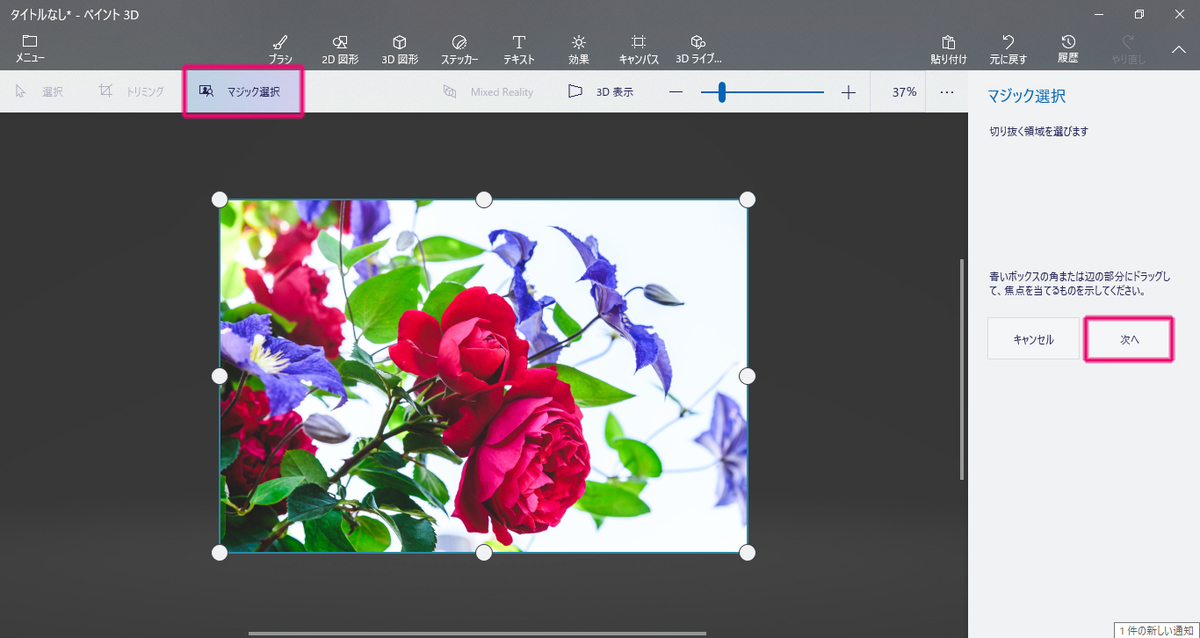



Windows10 ペイント3d での画像切り抜き後 背景を透過して保存する方法 ハピ活ライフ
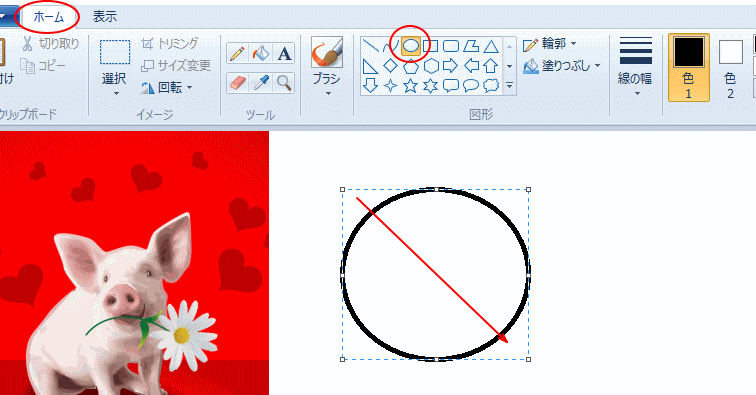



ペイントで画像を図形の形にする 丸くする Windows 7 初心者のためのoffice講座




Windows7 のペイント 形で切り抜き よちよち歩きのたわごと




ペイントで画像を図形の形にする 丸くする Windows 7 初心者のためのoffice講座
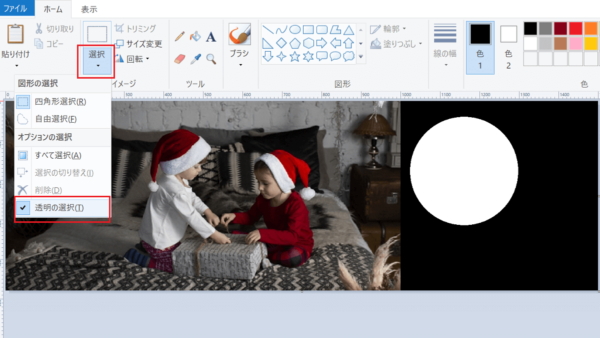



ペイントで画像を丸く切り抜く方法 Pcとスマホとゲーム
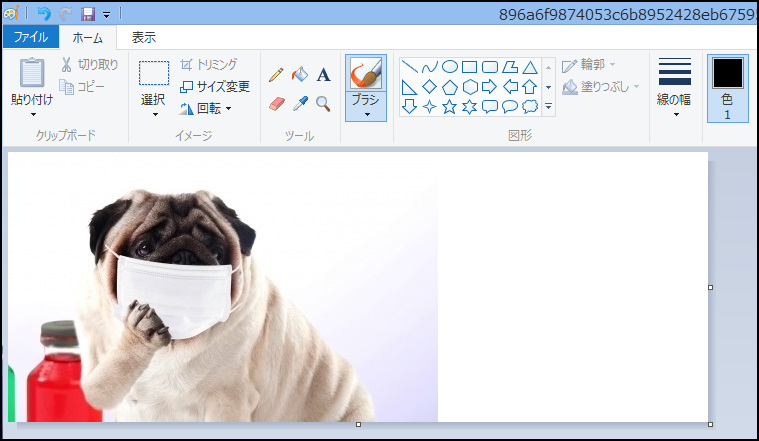



ペイントで画像を丸く切り取る方法 トリミング後の透過まで解説 さっとがブログ Wordpressブログ運営に役立つノウハウ集



パソコン三昧 やさしい講座 第112回 ペイントで写真に説明文を挿入 切り抜きして合成する
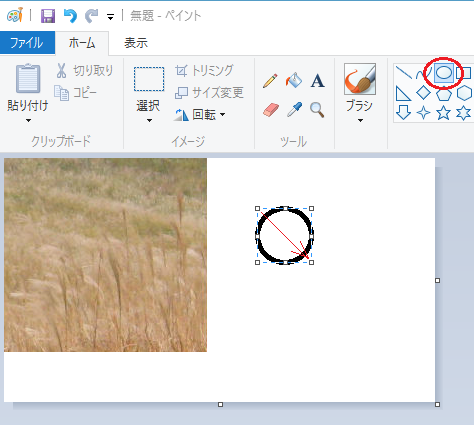



ペイントで画像を丸く切り抜く方法 定年起業のためのウェブコンサルティング
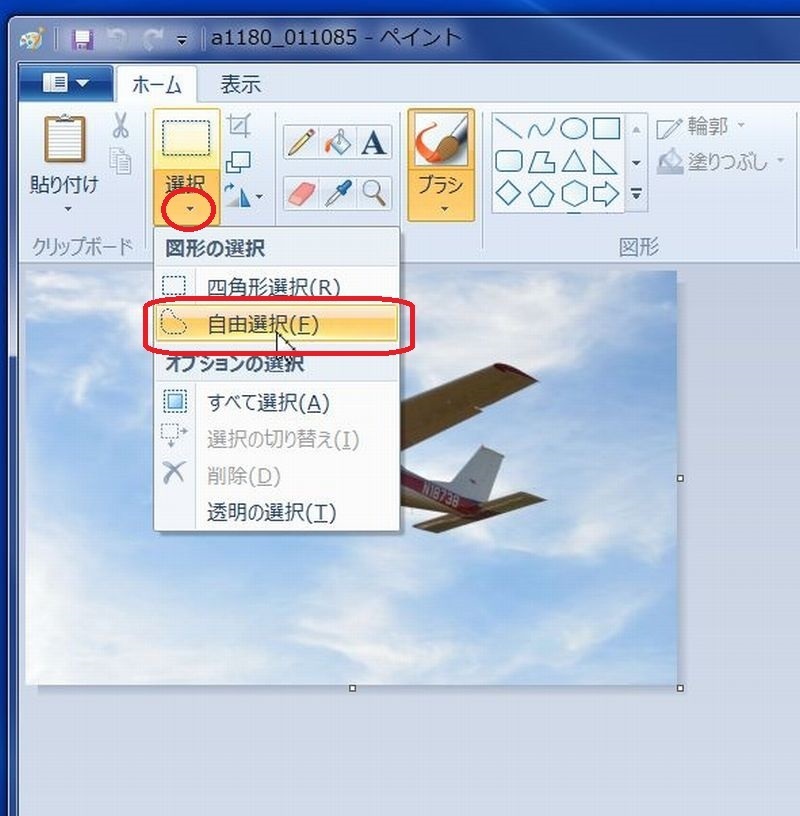



Windows7のペイントで画像を自由な図形に切り抜く 切り取り保存 いつまでたってもスキルが身につかないオッサンのパソコン備忘録




ペイント3d使い方1 人物切り抜き トリミングの手順 一部始終を備忘録 得する情報 Com




ペイントで回転角度を任意に調整する超簡単な方法 Windwos10 楽々pcライフ
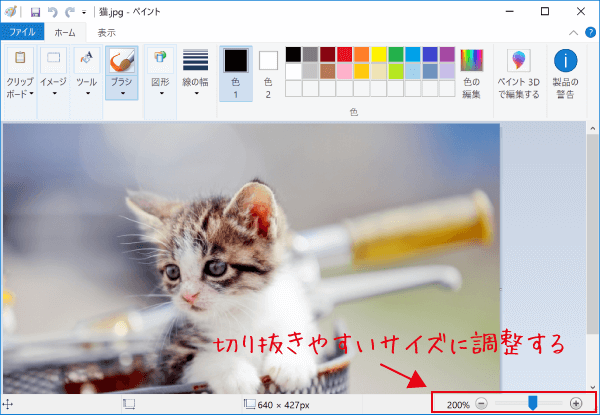



パソコンのペイント機能で画像の切り抜き トリミング をする パソコンlabo



パソコン三昧 やさしい講座 第112回 ペイントで写真に説明文を挿入 切り抜きして合成する
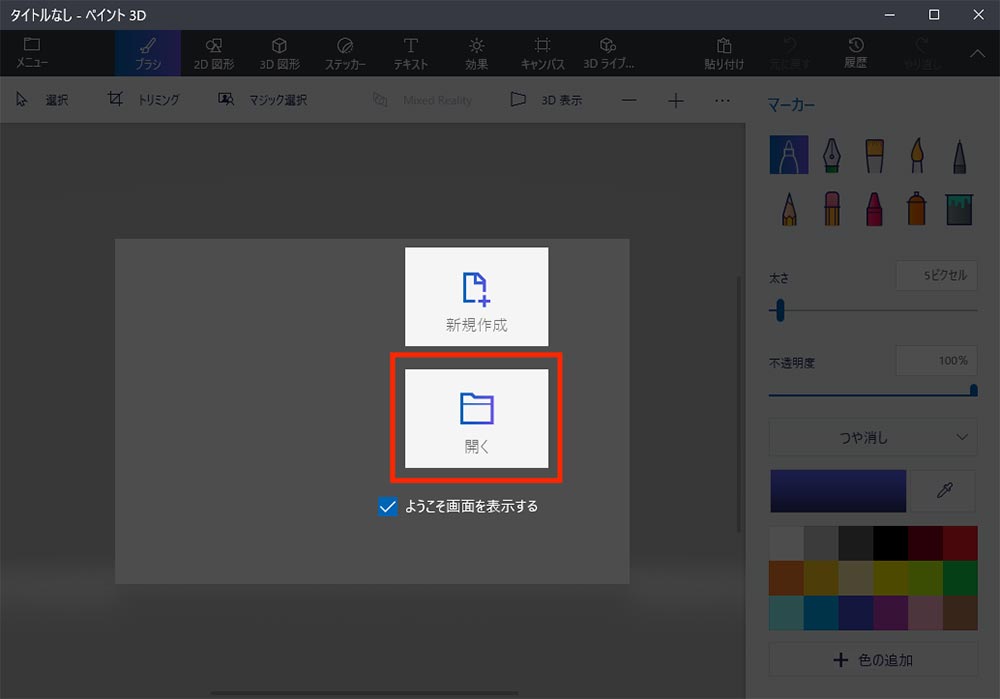



Windows 10の標準アプリ ペイント3d で画像を切り抜く方法 Otona Life オトナライフ Otona Life オトナライフ
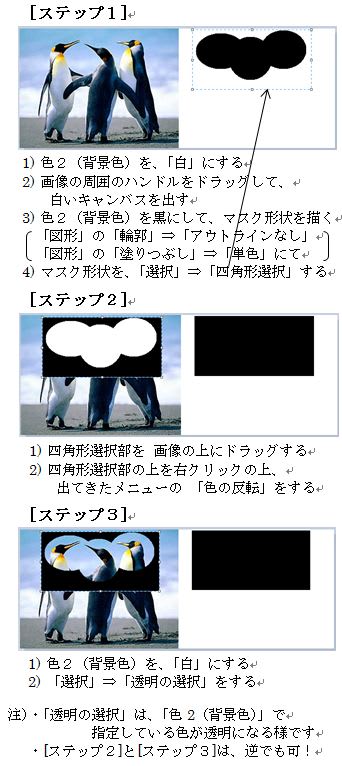



Windows7 のペイント 形で切り抜き よちよち歩きのたわごと
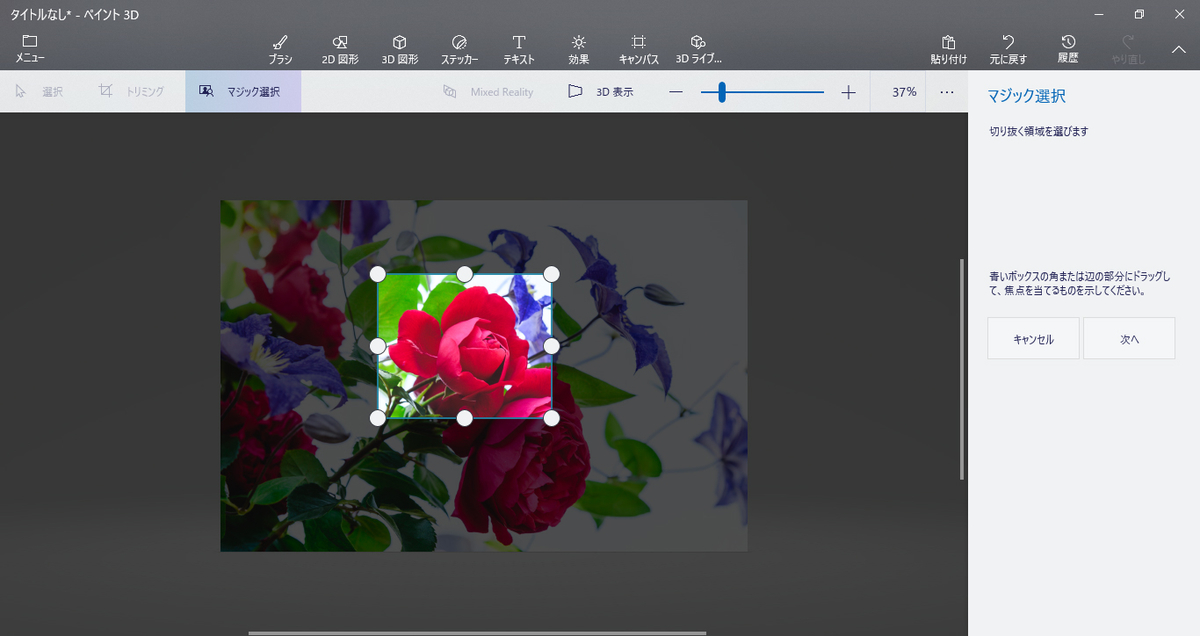



Windows10 ペイント3d での画像切り抜き後 背景を透過して保存する方法 ハピ活ライフ
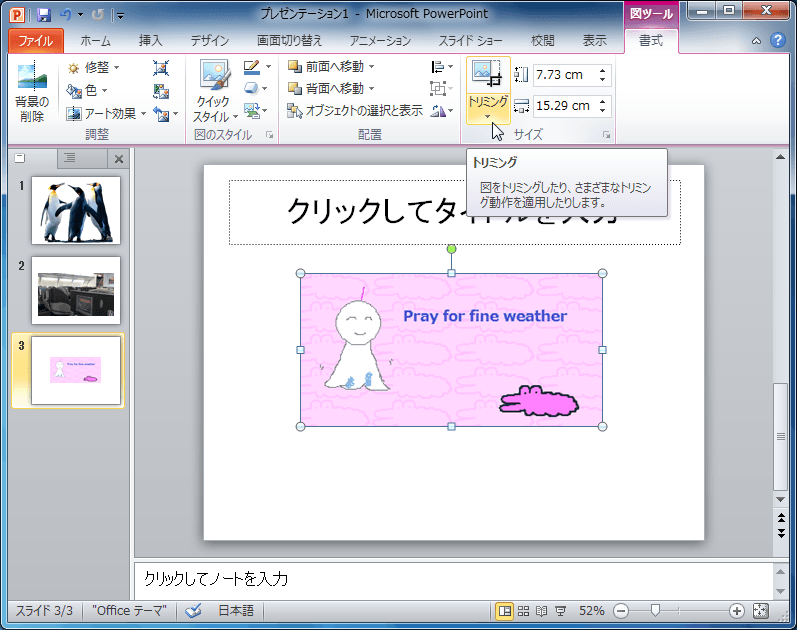



Powerpoint 10 図形に合わせてトリミングするには




ペイントで簡単 画像の切り抜き切り出し トリミング マックン モックンのpcとお得




にんげん Human Windows10標準搭載機能 ペイント3d のマジック選択が画像切り抜き楽すぎて困る T Co Osz58gdzcs Twitter
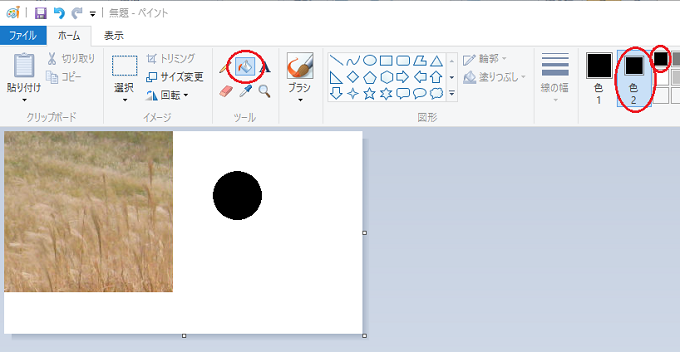



ペイントで画像を丸く切り抜く方法 定年起業のためのウェブコンサルティング




Windows10 ペイント3dで写真を切り抜く方法 Youtube
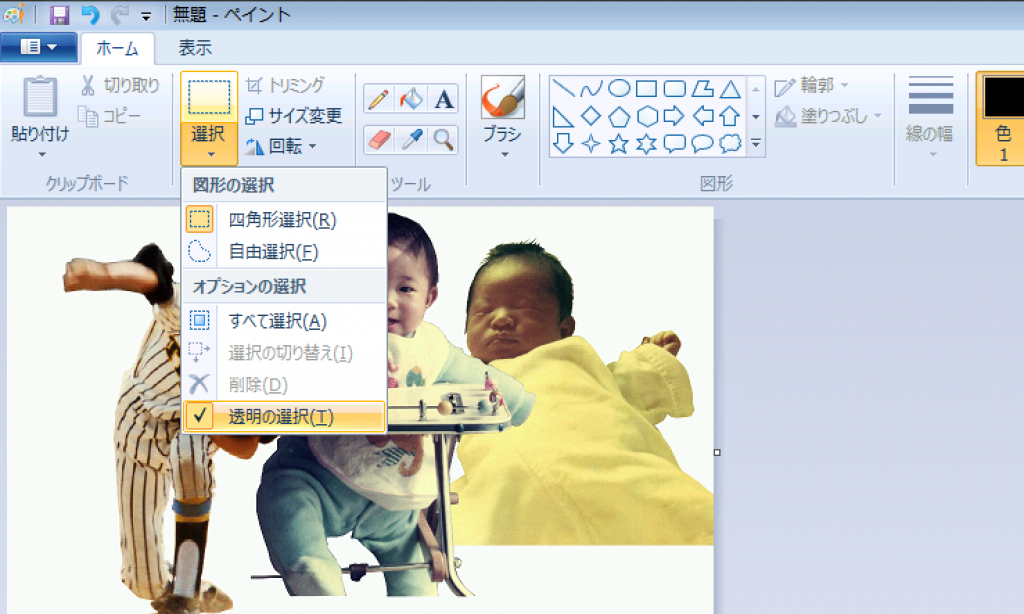



ペイント を使った画像のトリミングと透過保存を考える 結婚式ムービーのnonnofilm



パソコン三昧 やさしい講座 第112回 ペイントで写真に説明文を挿入 切り抜きして合成する




Windows10 ペイント3d での画像切り抜き後 背景を透過して保存する方法 ハピ活ライフ
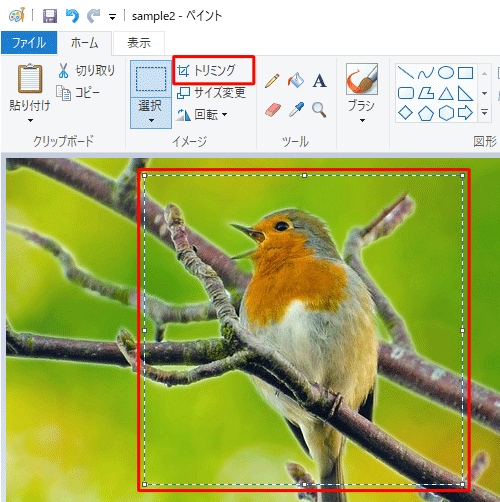



Nec Lavie公式サイト サービス サポート Q A Q A番号 0061
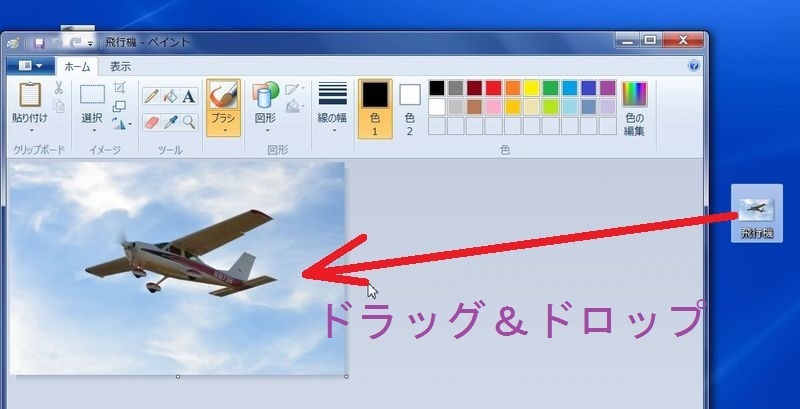



Windows7のペイントで画像を自由な図形に切り抜く 切り取り保存 いつまでたってもスキルが身につかないオッサンのパソコン備忘録
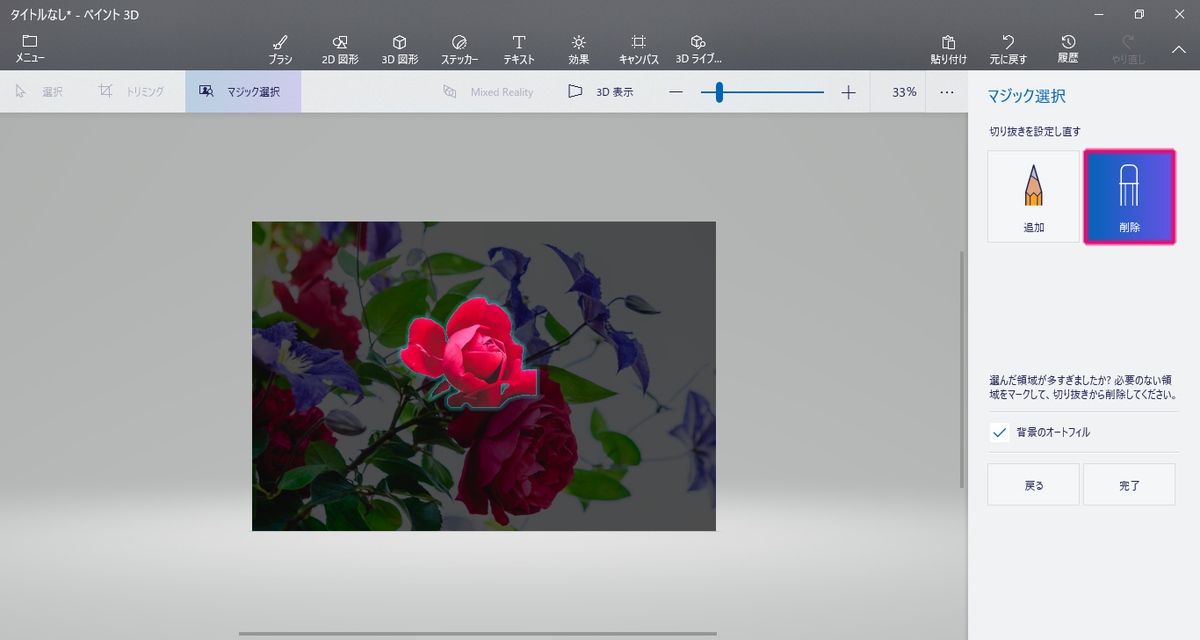



Windows10 ペイント3d での画像切り抜き後 背景を透過して保存する方法 ハピ活ライフ




初心者でも簡単 ペイントを使った画像のサイズ変更 切り抜き方法 ウェブラボ 株 スタッフブログ
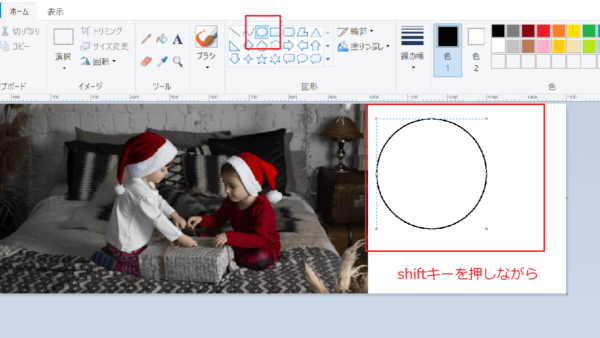



ペイントで画像を丸く切り抜く方法 Pcとスマホとゲーム
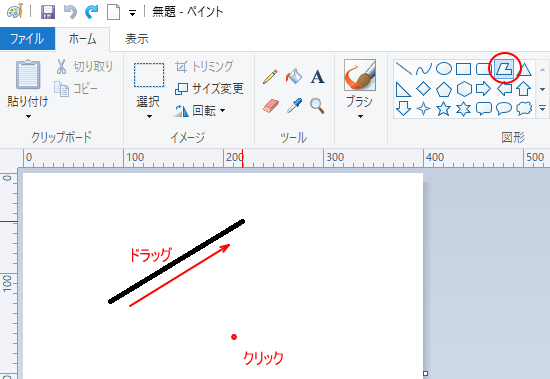



ペイントで図形を描画して線や塗りつぶしの色を変更 モノクロパターンも Windows 10 初心者のためのoffice講座




Windows10 ペイント 透明の選択 で 図形の型抜き 色2 に指定した色の部分を透過する だいじょうぶ ドットコム




ペイントで画像を丸く切り取る方法 トリミング後の透過まで解説 さっとがブログ Wordpressブログ運営に役立つノウハウ集
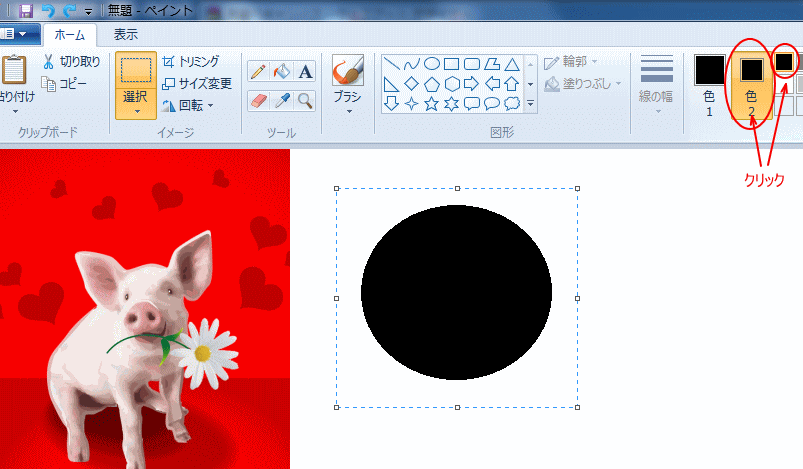



ペイントで画像を図形の形にする 丸くする Windows 7 初心者のためのoffice講座



1




パソコン関連 画像 切り抜きの決定版 これに決めた 角の隅っこ




ペイントで図形画像を作成 Windows10操作関係備忘録
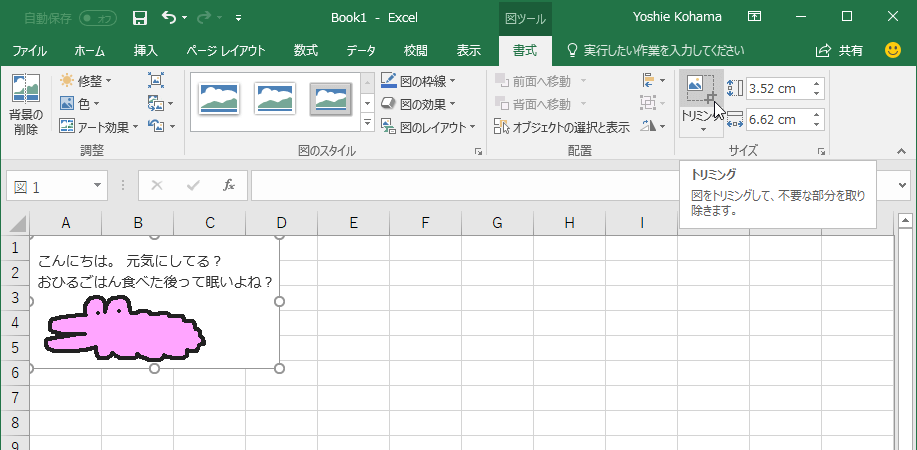



Excel 16 図をトリミングするには




無料ブログテクニック ペイント3dで画像の切り抜きを行う方法 たたみのコリ性ブログ




ペイントで画像を円形にトリミングする方法 ついでに透過も解説 楽々pcライフ




ペイント3dで背景が透過する画像の作り方 Microsoft ペイント ペイント3d の使い方入門
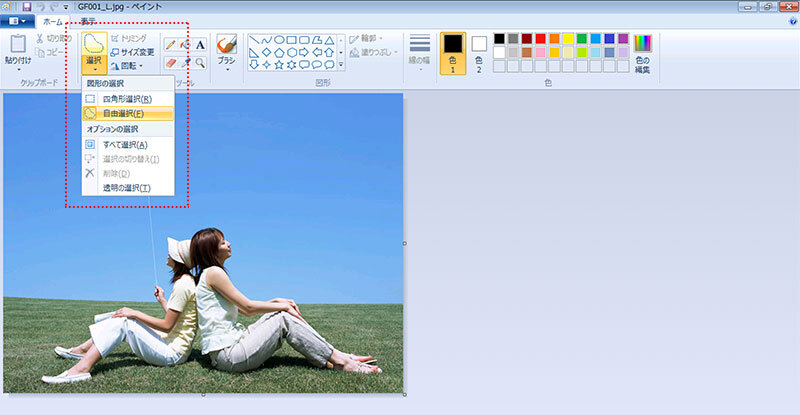



ペイント を使った画像のトリミングと透過保存を考える 結婚式ムービーのnonnofilm
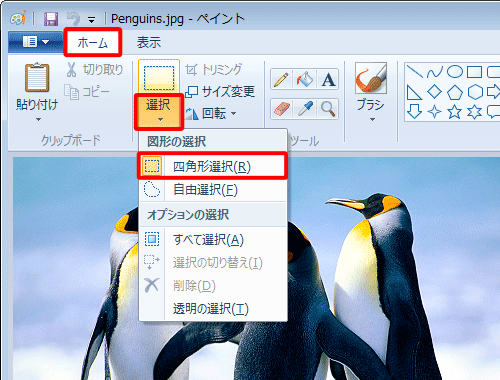



Nec Lavie公式サイト サービス サポート Q A Q A番号



パソコン三昧 やさしい講座 第112回 ペイントで写真に説明文を挿入 切り抜きして合成する
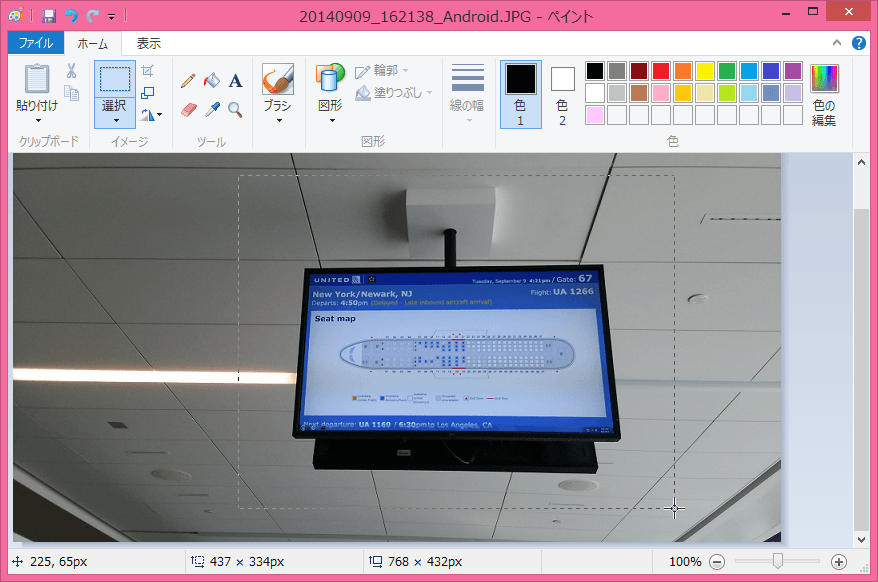



Windows 8 1 ペイント 選択した図形でトリミングするには
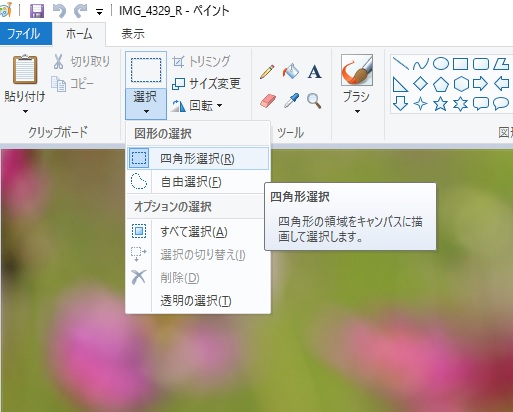



Windowsのペイントで画像の一部を切り抜く トリミング する方法 多趣味のんびり日記帳
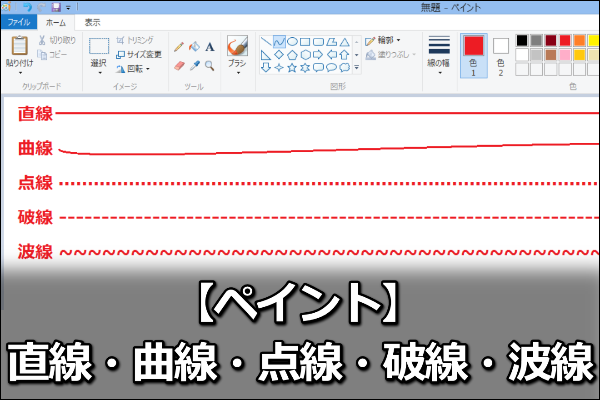



ペイントで画像を丸く切り取る方法 トリミング後の透過まで解説 さっとがブログ Wordpressブログ運営に役立つノウハウ集




ペイント3dで合成写真を作る方法 5分で完成 Microsoft ペイント ペイント3d の使い方入門



3




ペイントで画像を丸く切り取る方法 トリミング後の透過まで解説 さっとがブログ Wordpressブログ運営に役立つノウハウ集
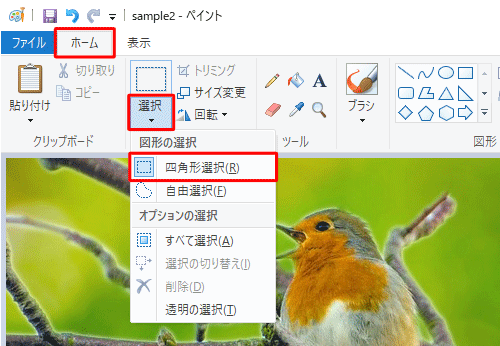



Nec Lavie公式サイト サービス サポート Q A Q A番号 0061




ペイント 3d がさらに進化 マジック選択の機能強化と描画ツールの追加 Windows Blog For Japan




Windows 10 ペイント 3d の画像切り抜きツールが秀逸 簡単すぎる操作で高度な切り取りと背景処理に驚く ライブドアニュース
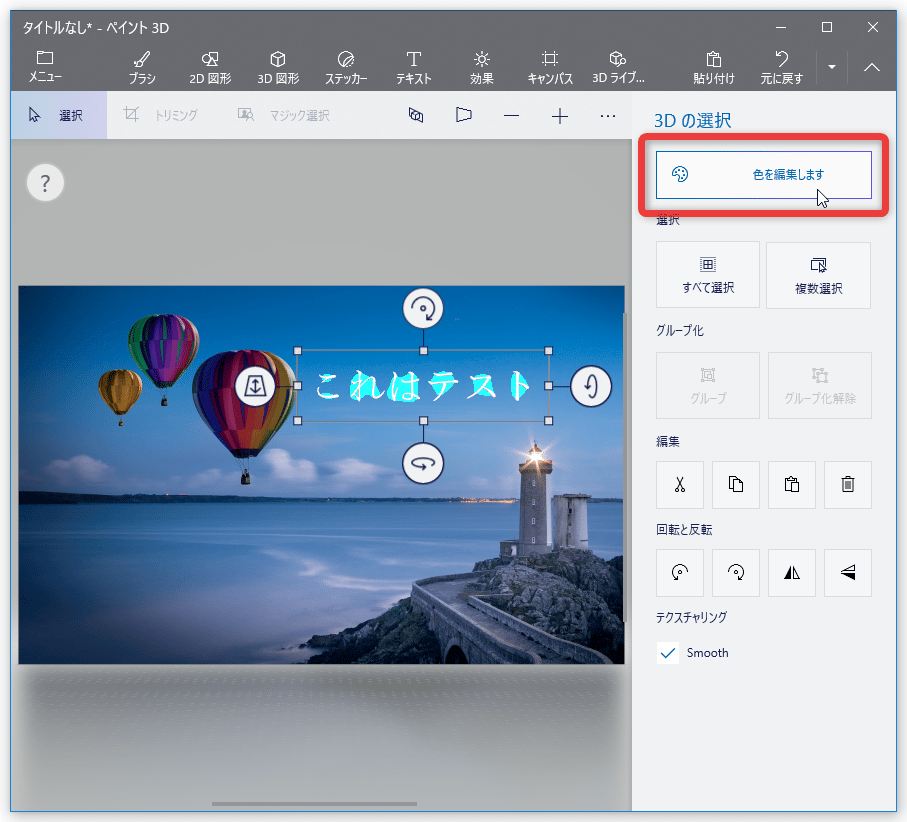



Windows 10 の ペイント 3d を使い 画像にテキストや画像を合成する k本的に無料ソフト フリーソフト
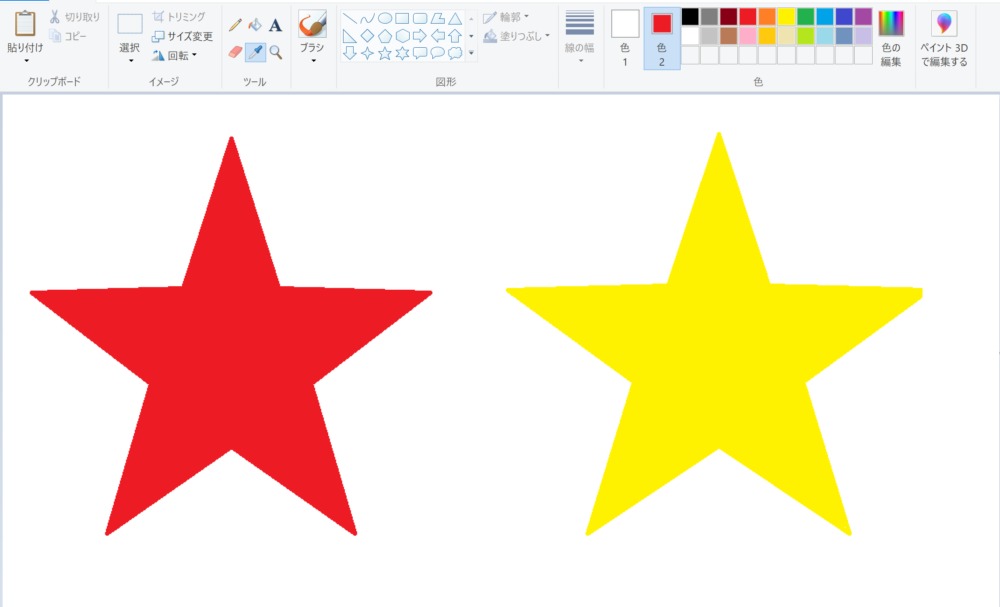



ペイントで特定の色を削除したり 色を変更したりできる方法を紹介するよ てつたま
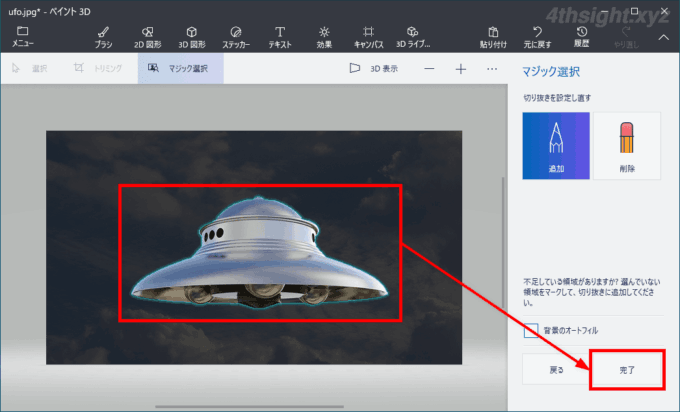



Windows10の標準アプリ ペイント3d で画像から被写体を切り抜く 背景を削除する 方法 4thsight Xyz
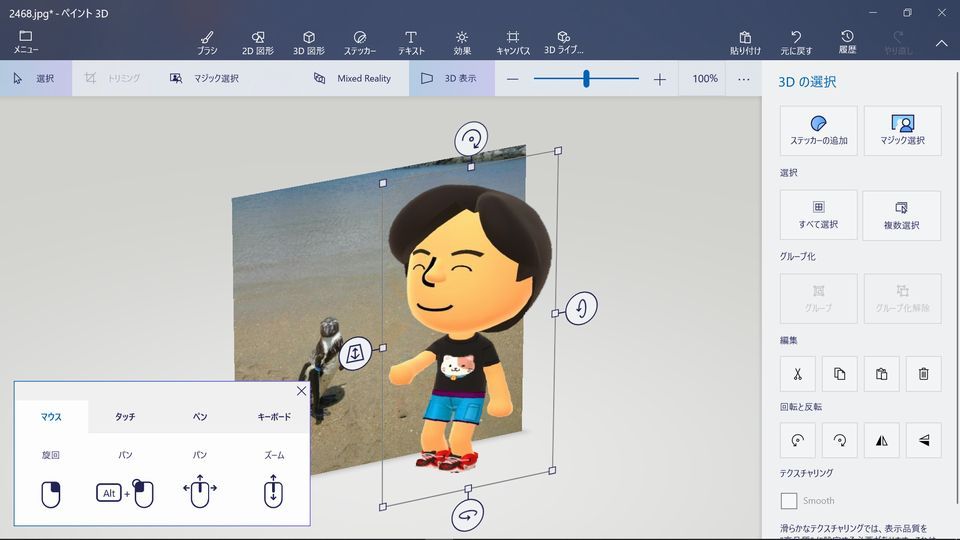



ペイント3d 写真切り抜きと合成 加工写真で遊ぶ 楽天ブログ
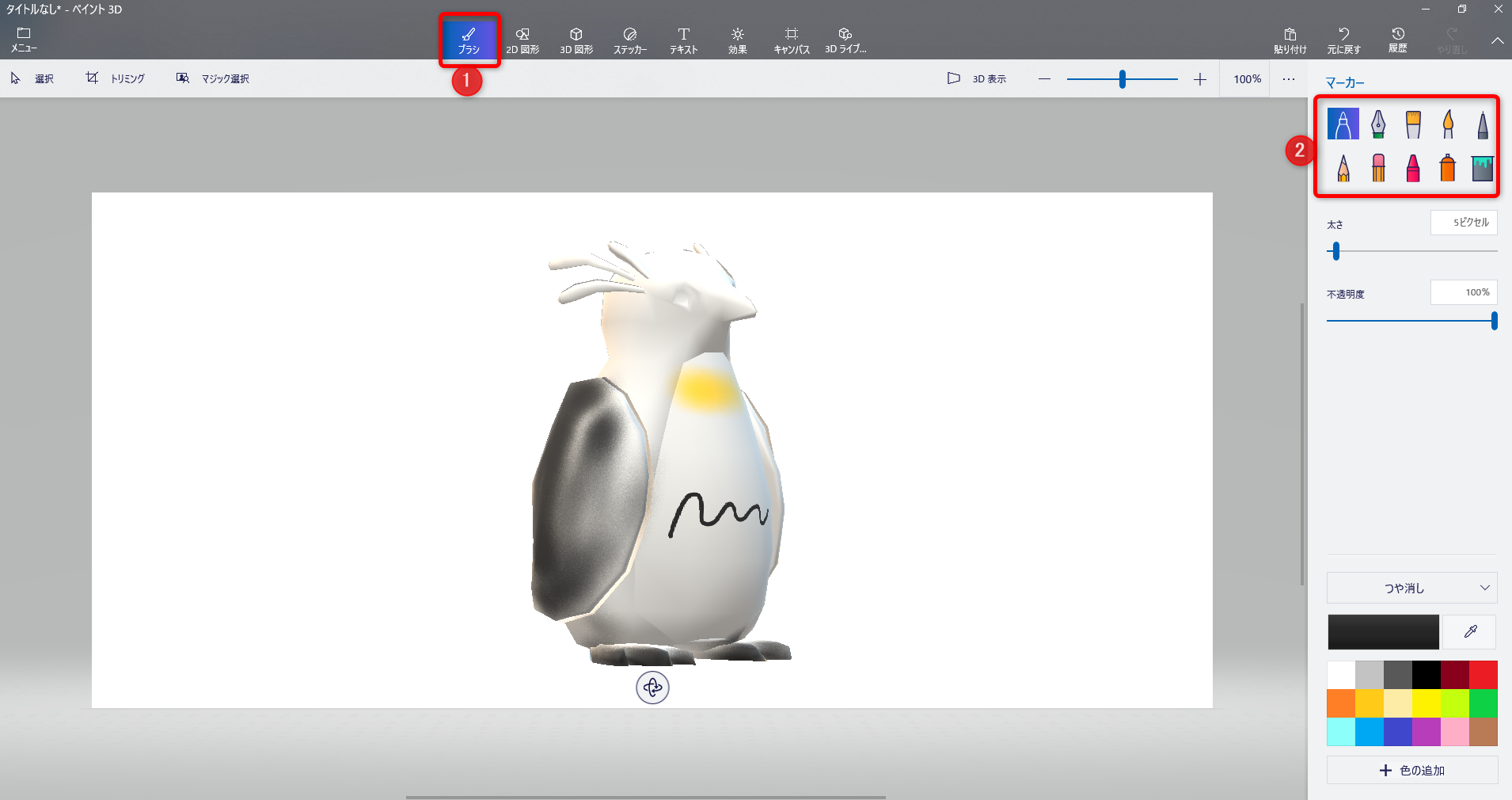



Windows10 ペイント3dでできることをまとめてみた Pedia
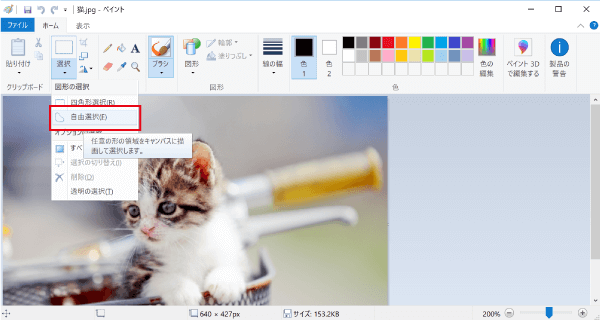



パソコンのペイント機能で画像の切り抜き トリミング をする パソコンlabo
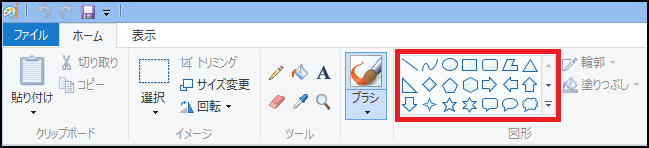



ペイントで画像を丸く切り取る方法 トリミング後の透過まで解説 さっとがブログ Wordpressブログ運営に役立つノウハウ集
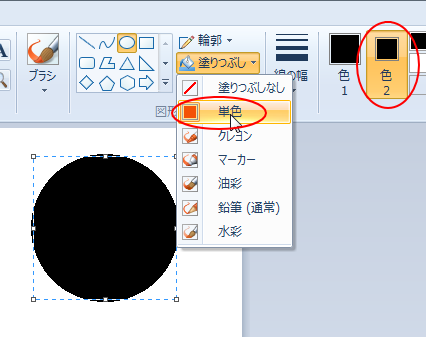



ペイントで画像を図形の形にする 丸くする Windows 7 初心者のためのoffice講座



パソコン三昧 やさしい講座 第112回 ペイントで写真に説明文を挿入 切り抜きして合成する
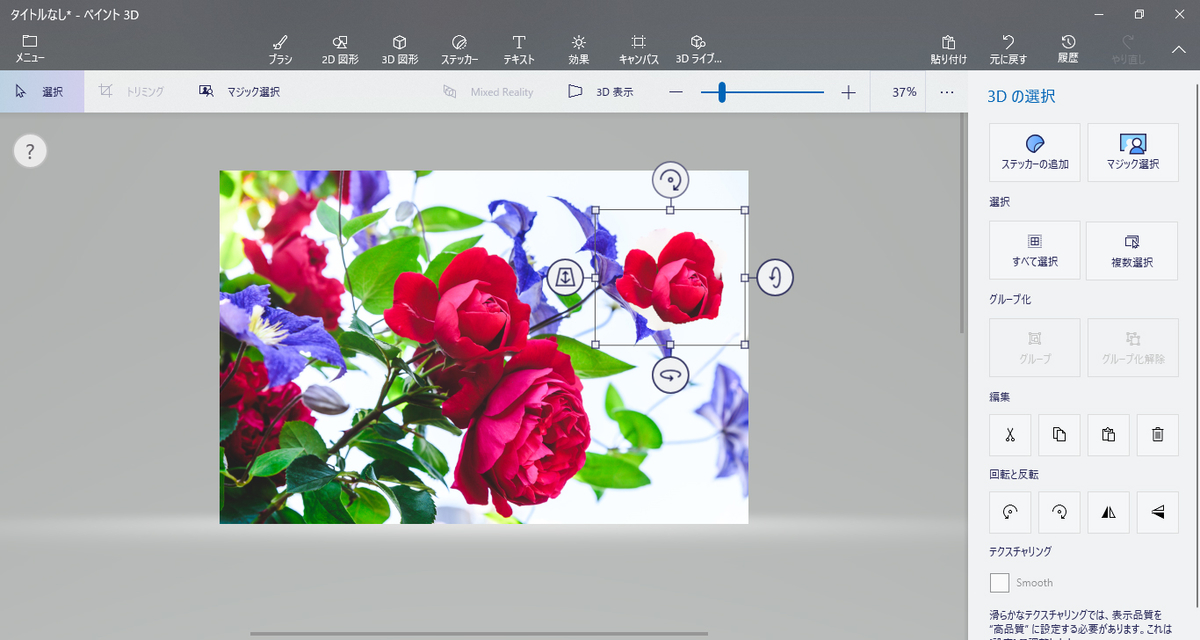



Windows10 ペイント3d での画像切り抜き後 背景を透過して保存する方法 ハピ活ライフ



3
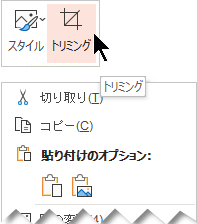



Office で図をトリミングする Office サポート




アイビスペイントスマホ版で画像を切り取り トリミング する方法 超簡単に無料アプリで画像を切り抜き オタク子育て
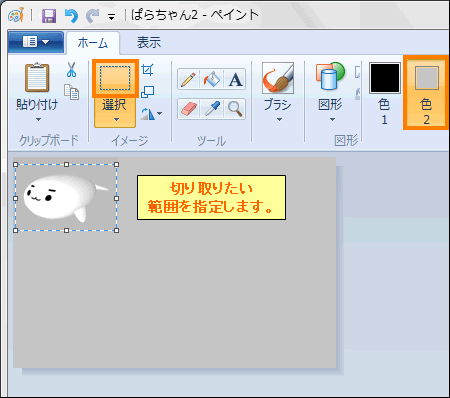



ペイント で画像をコピー 切り取り 貼り付けする方法 Windows R 7 サポート Dynabook ダイナブック公式
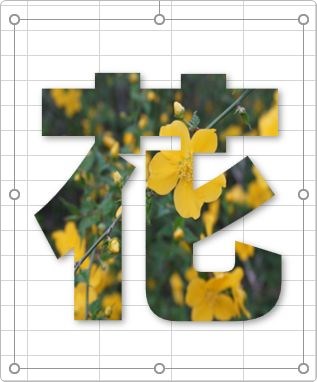



ワード エクセル パワーポイントで画像を図形で切り抜きする方法 写真を丸や文字を使って切り抜くやり方 Prau プラウ Office学習所




Windows 10 ペイント 3d の画像切り抜きツールが秀逸 簡単すぎる操作で高度な切り取りと背景処理に驚く ライブドアニュース




ペイントで画像を円形にトリミングする方法 ついでに透過も解説 楽々pcライフ




ペイント3d使い方1 人物切り抜き トリミングの手順 一部始終を備忘録 得する情報 Com
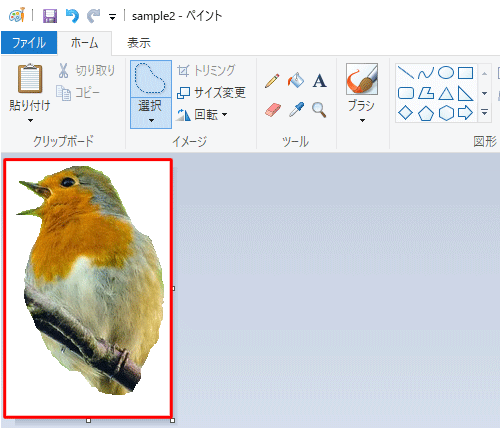



Nec Lavie公式サイト サービス サポート Q A Q A番号 0061
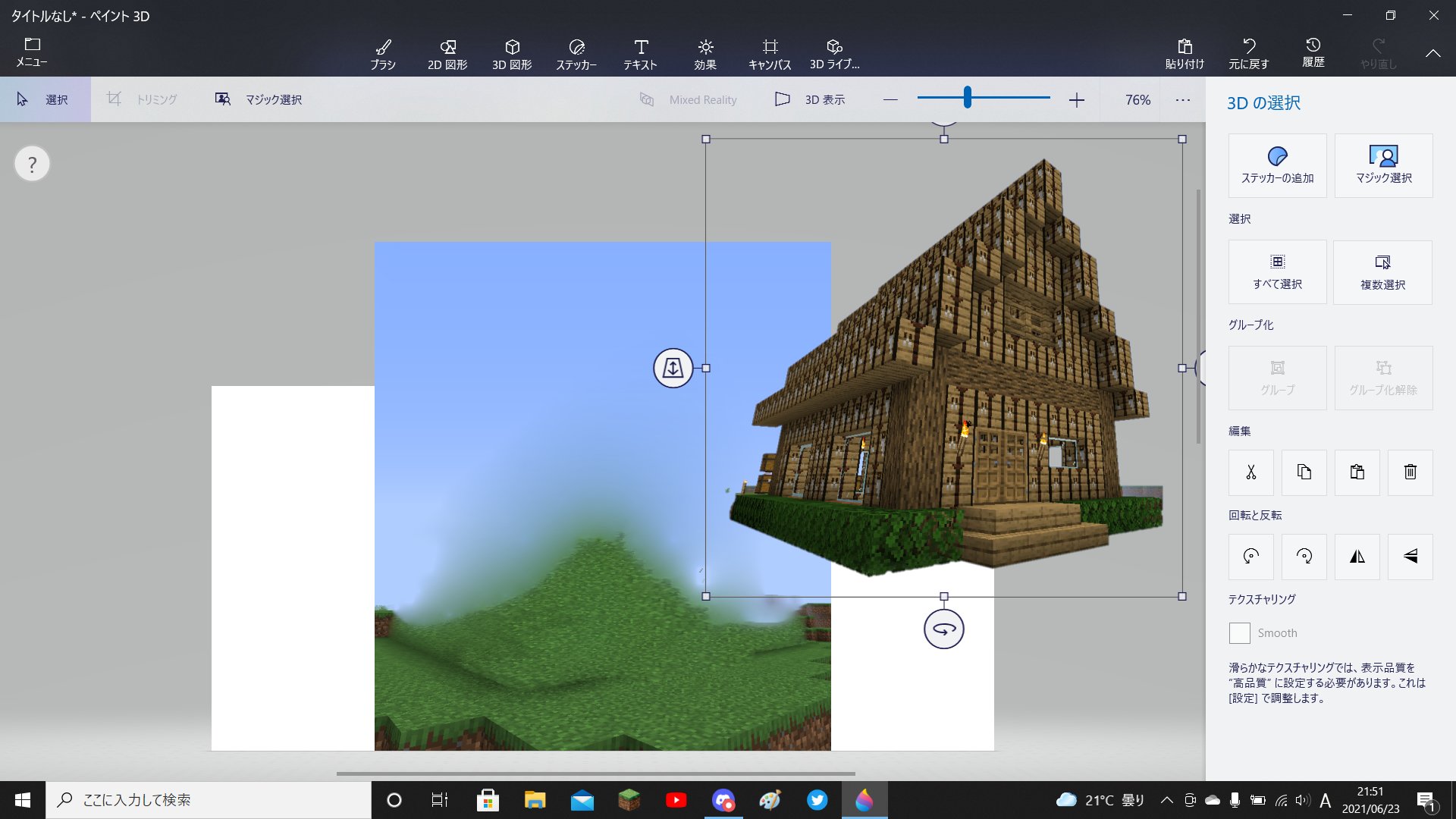



にんげん Human Windows10標準搭載機能 ペイント3d のマジック選択が画像切り抜き楽すぎて困る T Co Osz58gdzcs Twitter




ペイントでの切り取り トリミング 機能の使い方 楽々pcライフ




画像トリミング 大まかに画像を切り抜く Watamoco Blog
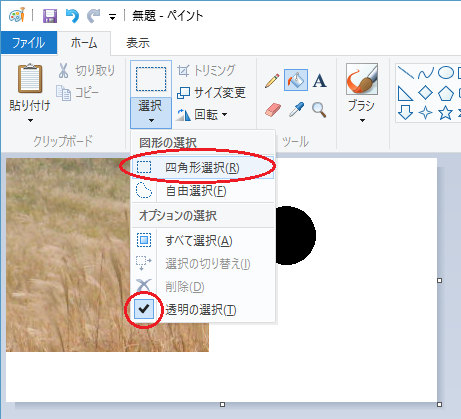



ペイントで画像を丸く切り抜く方法 定年起業のためのウェブコンサルティング




ペイントの起動や利用方法 文字入力や切り取り サイズ変更 画像合成など Pc It I Tsunagu
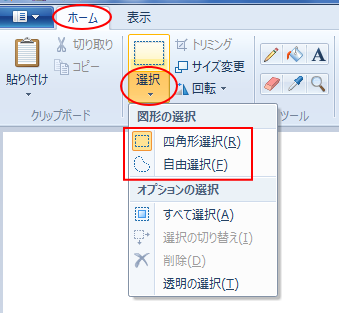



ペイントのトリミング 四角形選択と自由選択 Windows 7 初心者のためのoffice講座




ペイント3d使い方1 人物切り抜き トリミングの手順 一部始終を備忘録 得する情報 Com




初心者でも簡単 ペイントを使った画像のサイズ変更 切り抜き方法 ウェブラボ 株 スタッフブログ




Wordで写真を丸く切り抜きたい パソコンインストラクター美豆




Windowsのペイントで画像を好きなサイズにトリミングする方法




Windows標準のペイントで画像を円形に切り抜く方法 エンジョイエンジニア




Windows 10 ペイント 3d の画像切り抜きツールが秀逸 簡単すぎる操作で高度な切り取りと背景処理に驚く ライブドアニュース
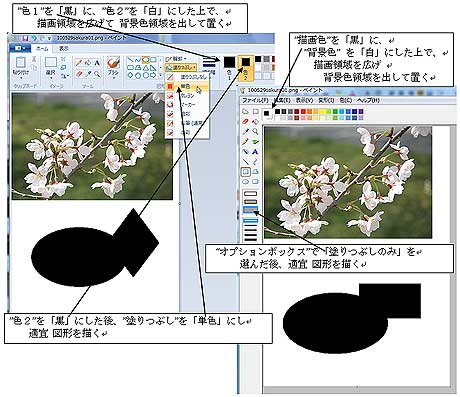



ペイント 形で切り抜き 透過 よちよち歩きのたわごと
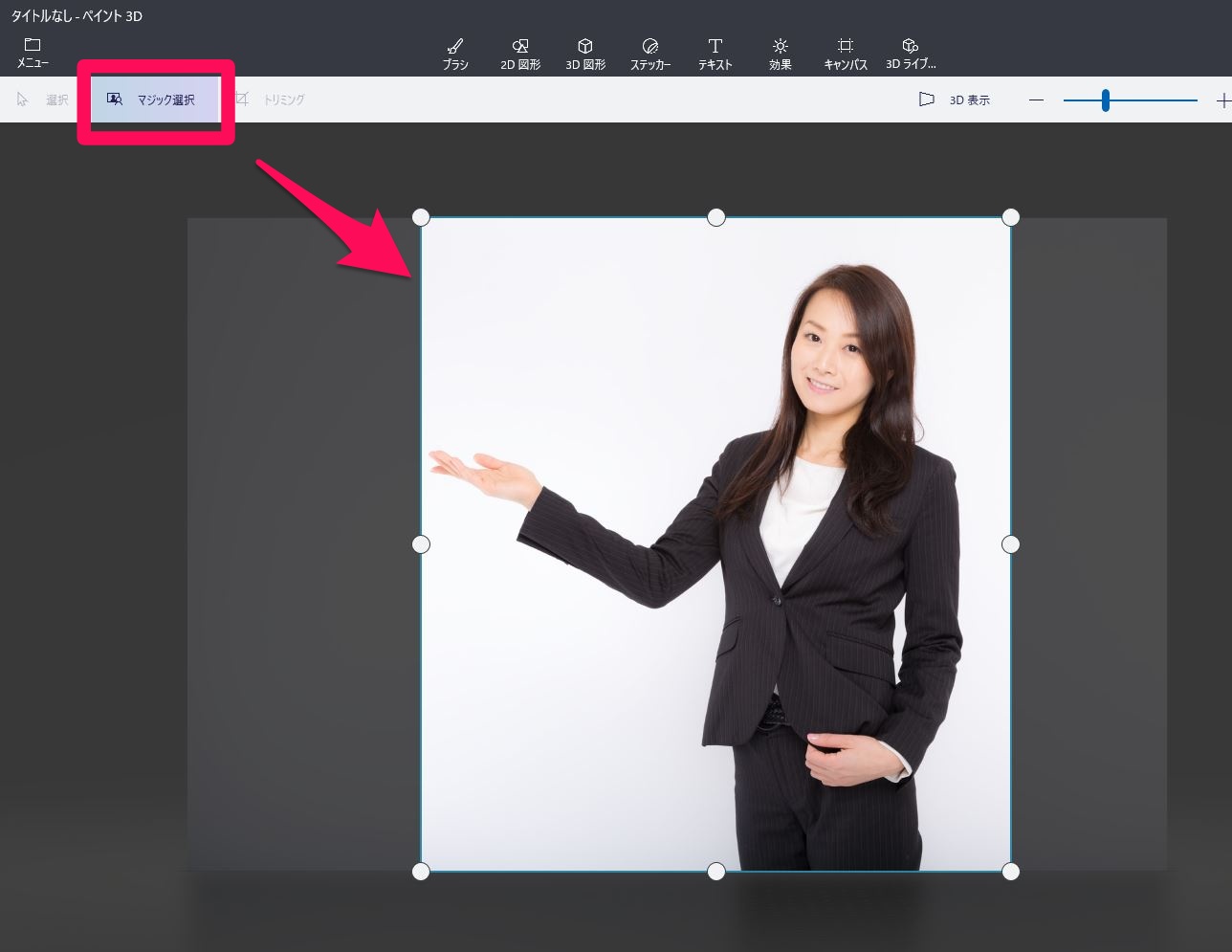



ペイント3dで簡単に画像の切り抜きができる パソコントラブル情報をピックアップ
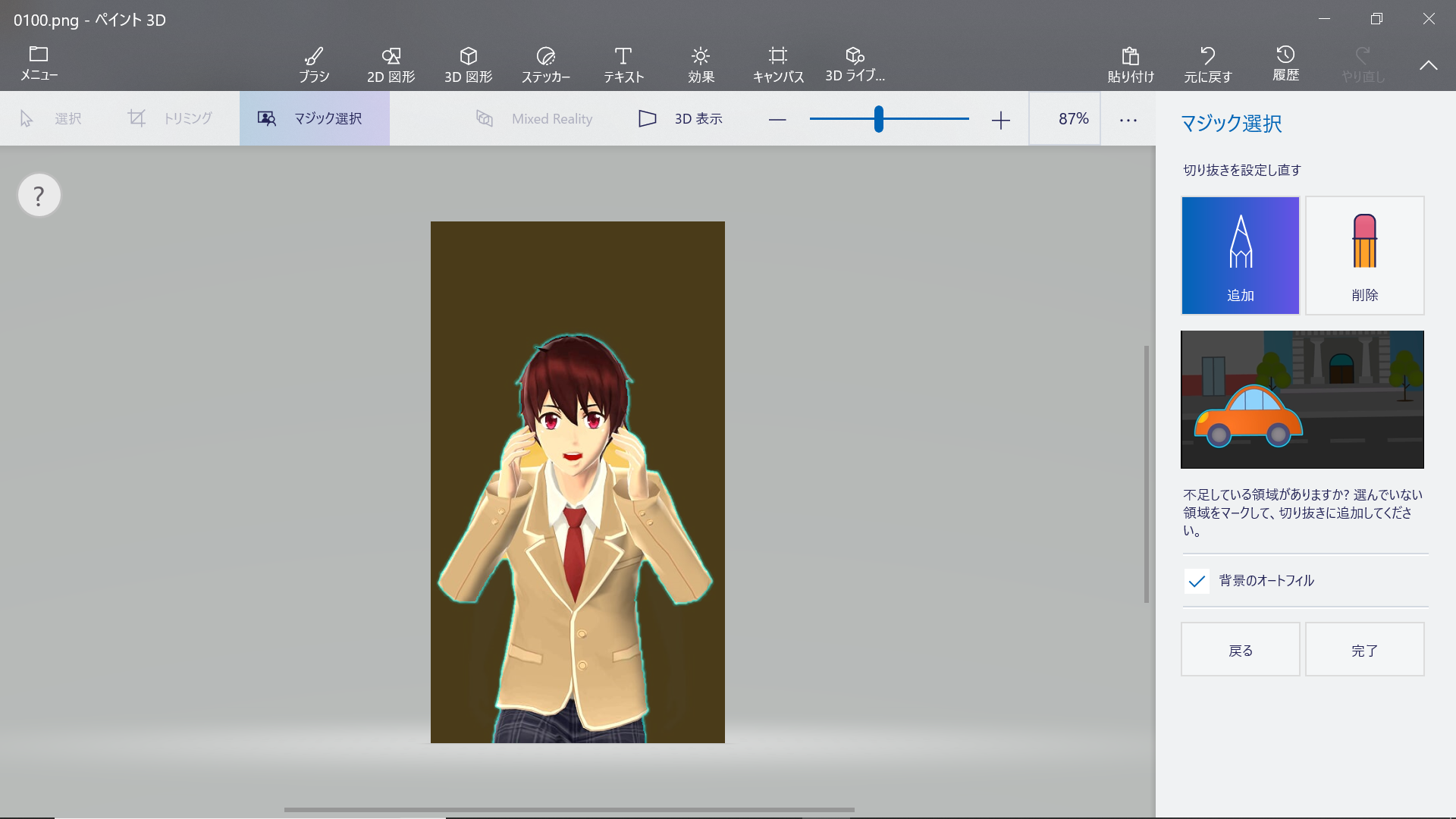



ペイント3d 加工写真で遊ぶ 楽天ブログ




Windows標準のペイントで画像を円形に切り抜く方法 エンジョイエンジニア
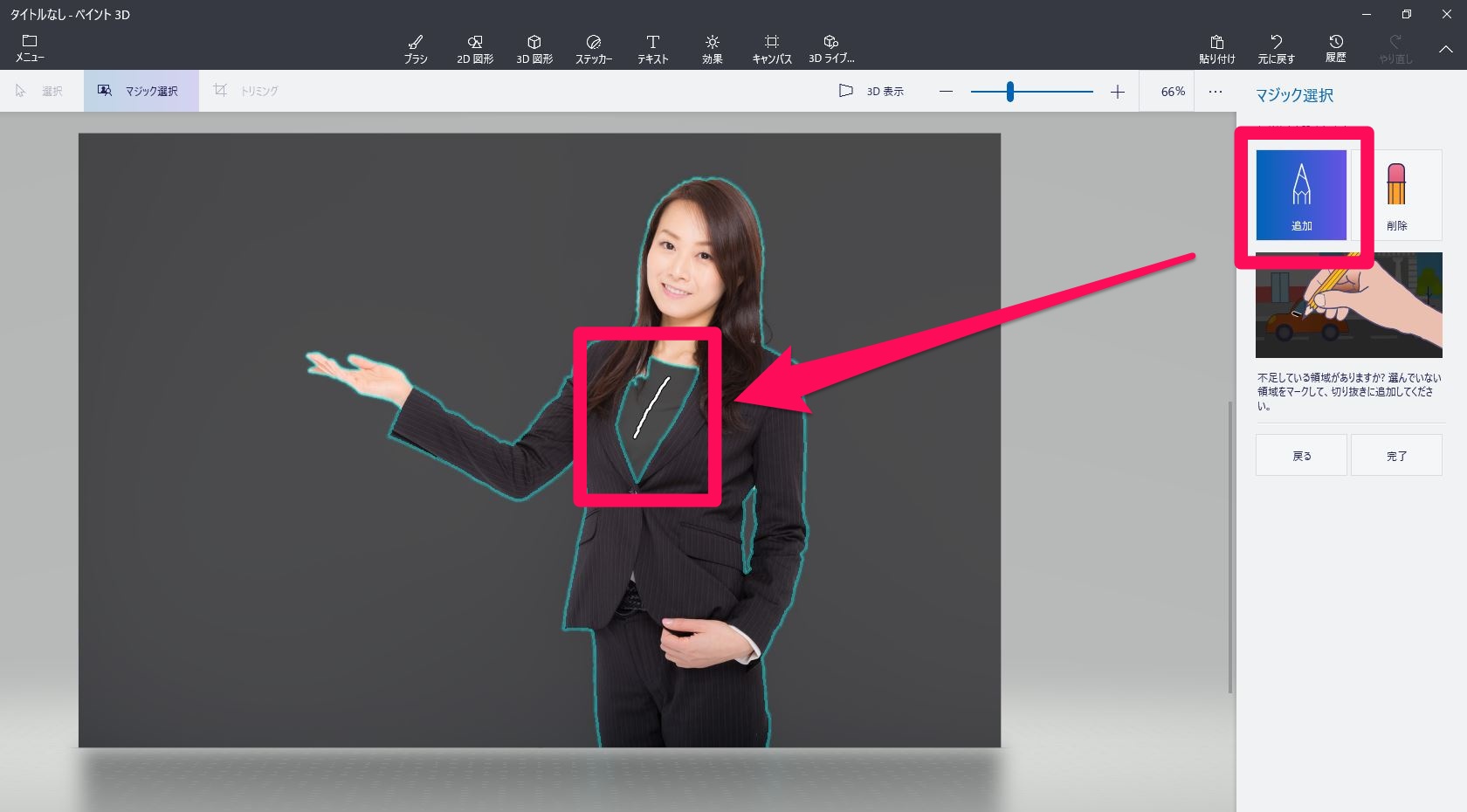



ペイント3dで簡単に画像の切り抜きができる パソコントラブル情報をピックアップ




Windows 10 ペイント 3d の画像切り抜きツールが秀逸 簡単すぎる操作で高度な切り取りと背景処理に驚く ライブドアニュース




Windows10 ペイント 透明の選択 で 図形の型抜き 色2 に指定した色の部分を透過する だいじょうぶ ドットコム
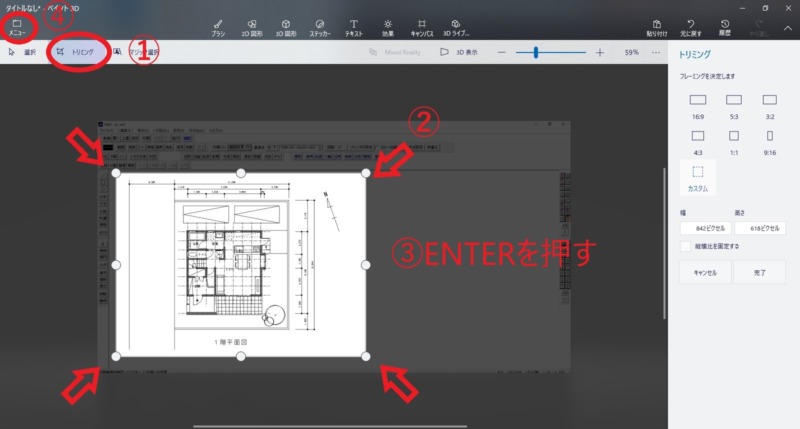



Jwcad Jww にpdfを読み込み 貼付けをする簡単な方法をご紹介 注文住宅設計士の日常




ペイント3d 切り抜き画像の作成方法 他ツールと精度を比較 スマホアプリやiphone Androidスマホなどの各種デバイスの使い方 最新情報を紹介するメディアです




富士通q A Windows 7 ペイントで図の背景を透明にする方法を教えてください Fmvサポート 富士通パソコン
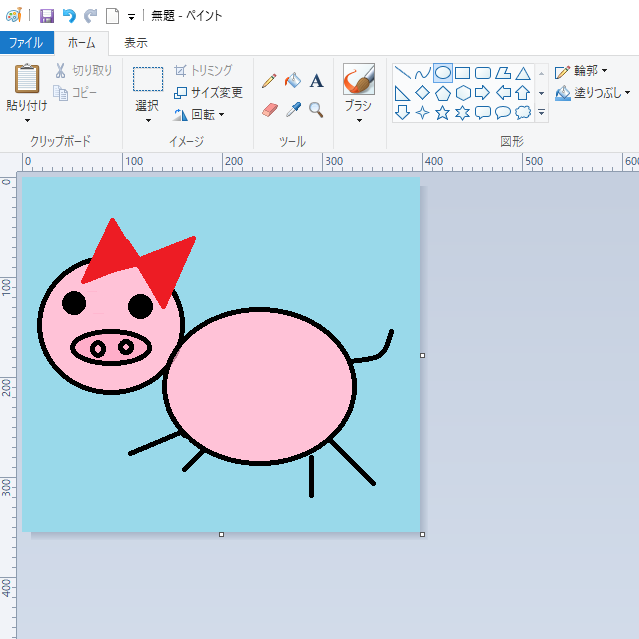



ペイントで図形を描画して線や塗りつぶしの色を変更 モノクロパターンも Windows 10 初心者のためのoffice講座
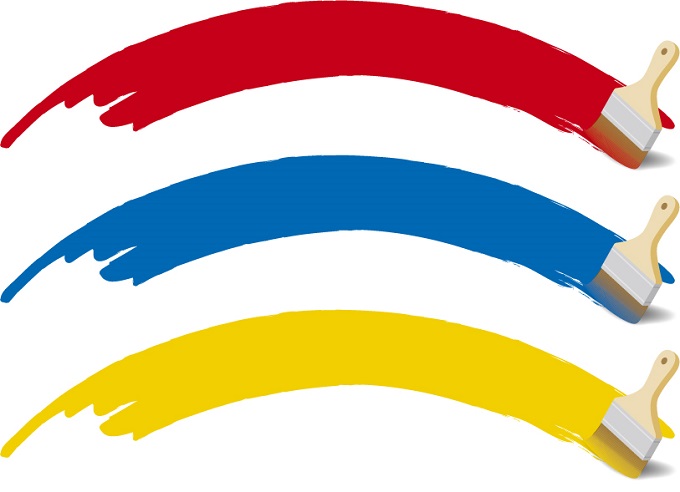



ペイントで画像を丸く切り抜く方法 定年起業のためのウェブコンサルティング




ペイントで画像を丸く切り取る方法 トリミング後の透過まで解説 さっとがブログ Wordpressブログ運営に役立つノウハウ集



0 件のコメント:
コメントを投稿